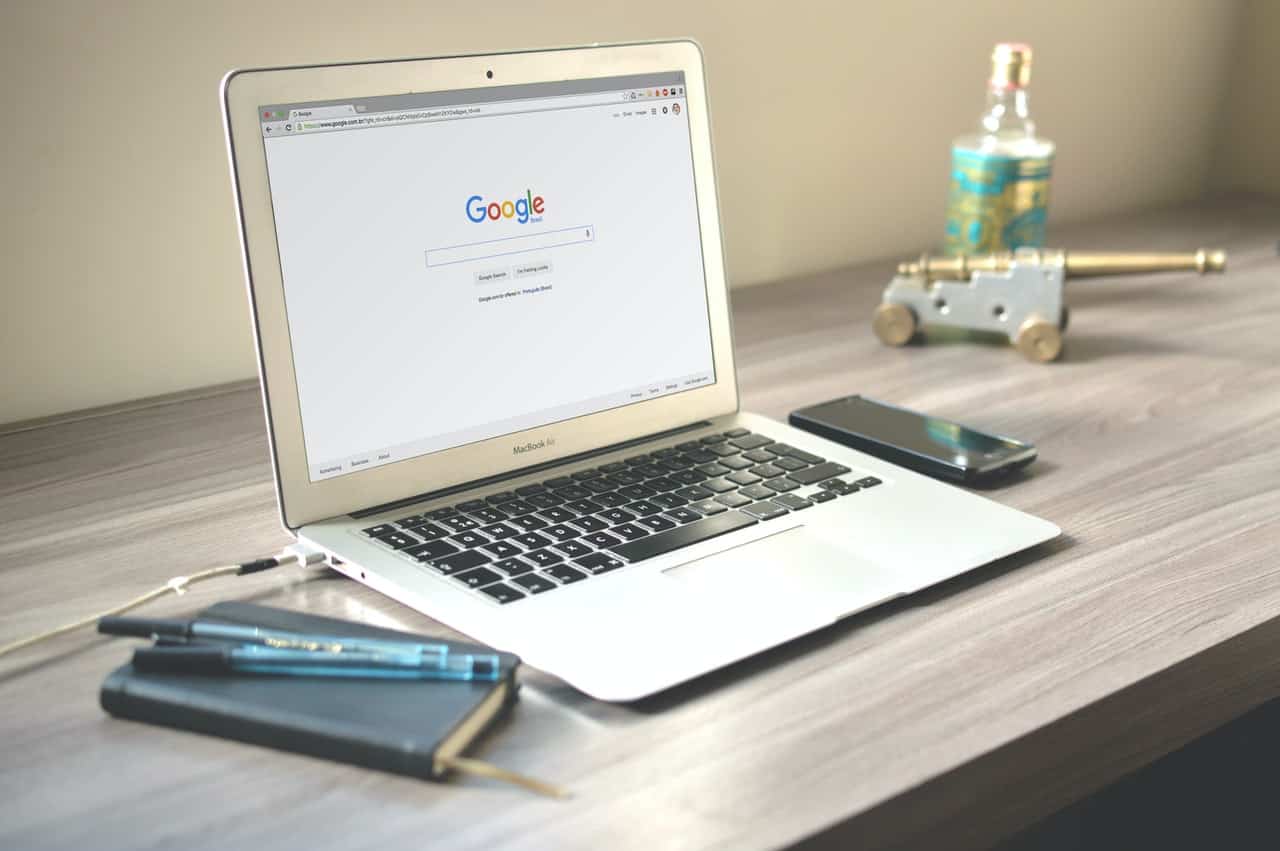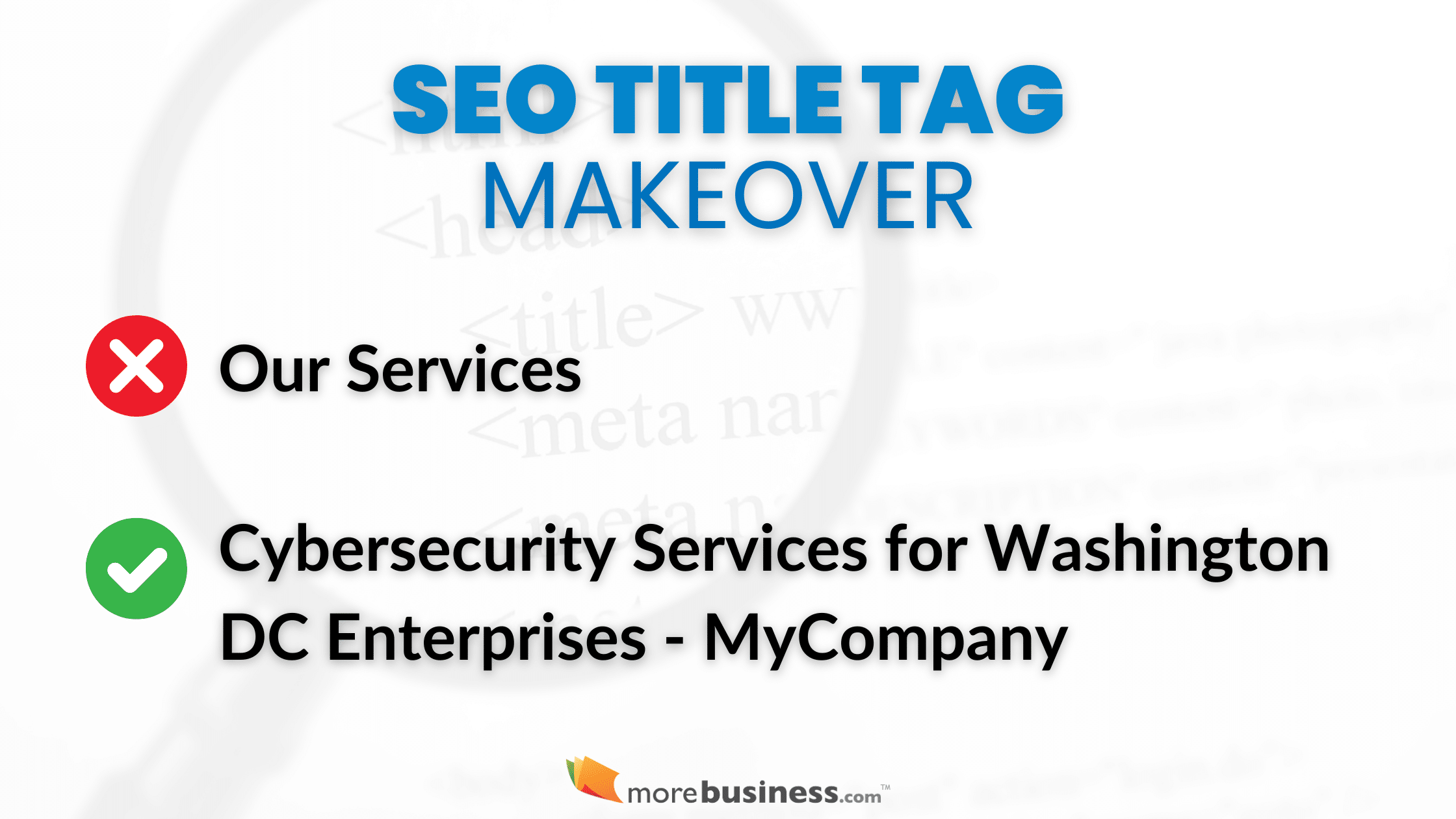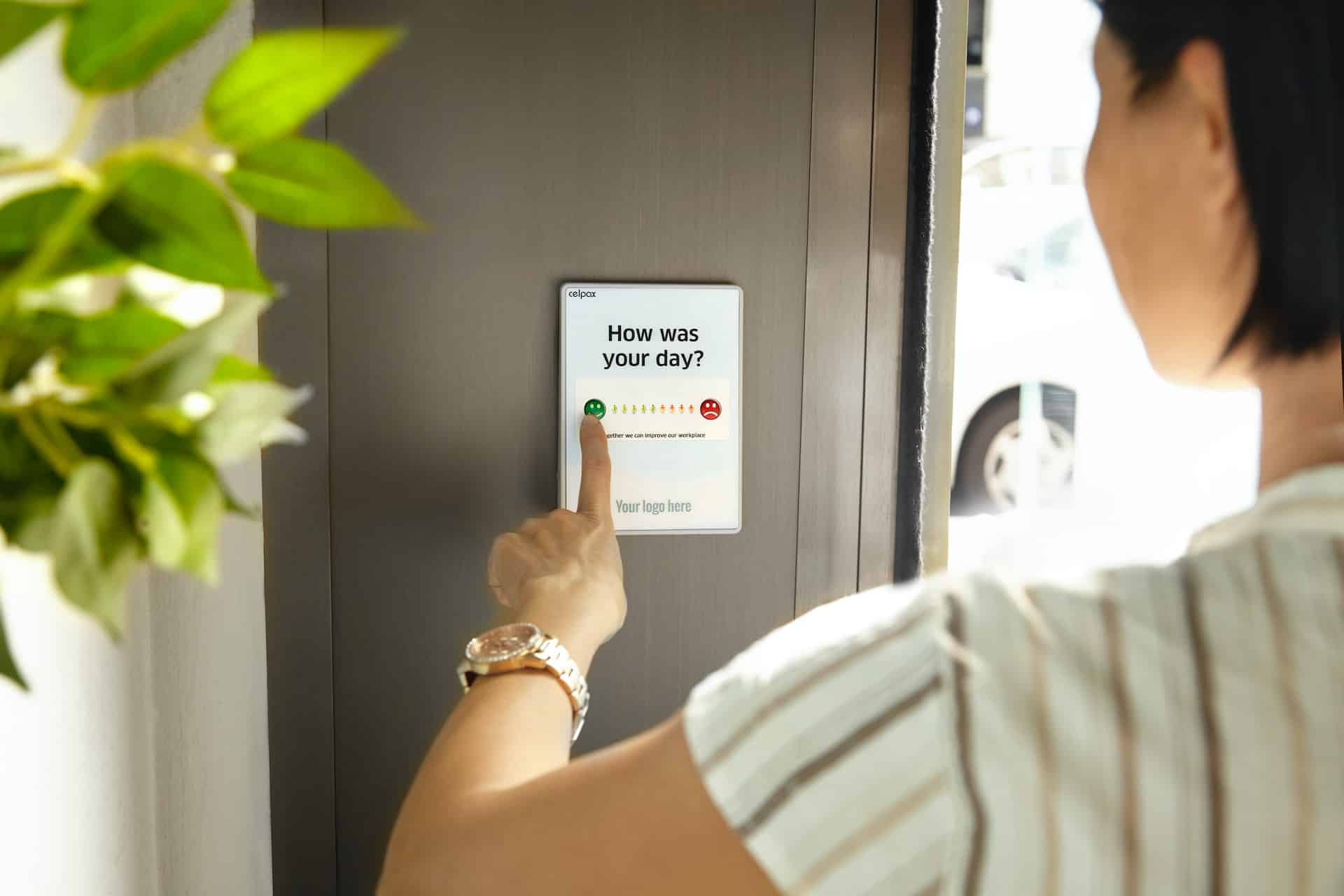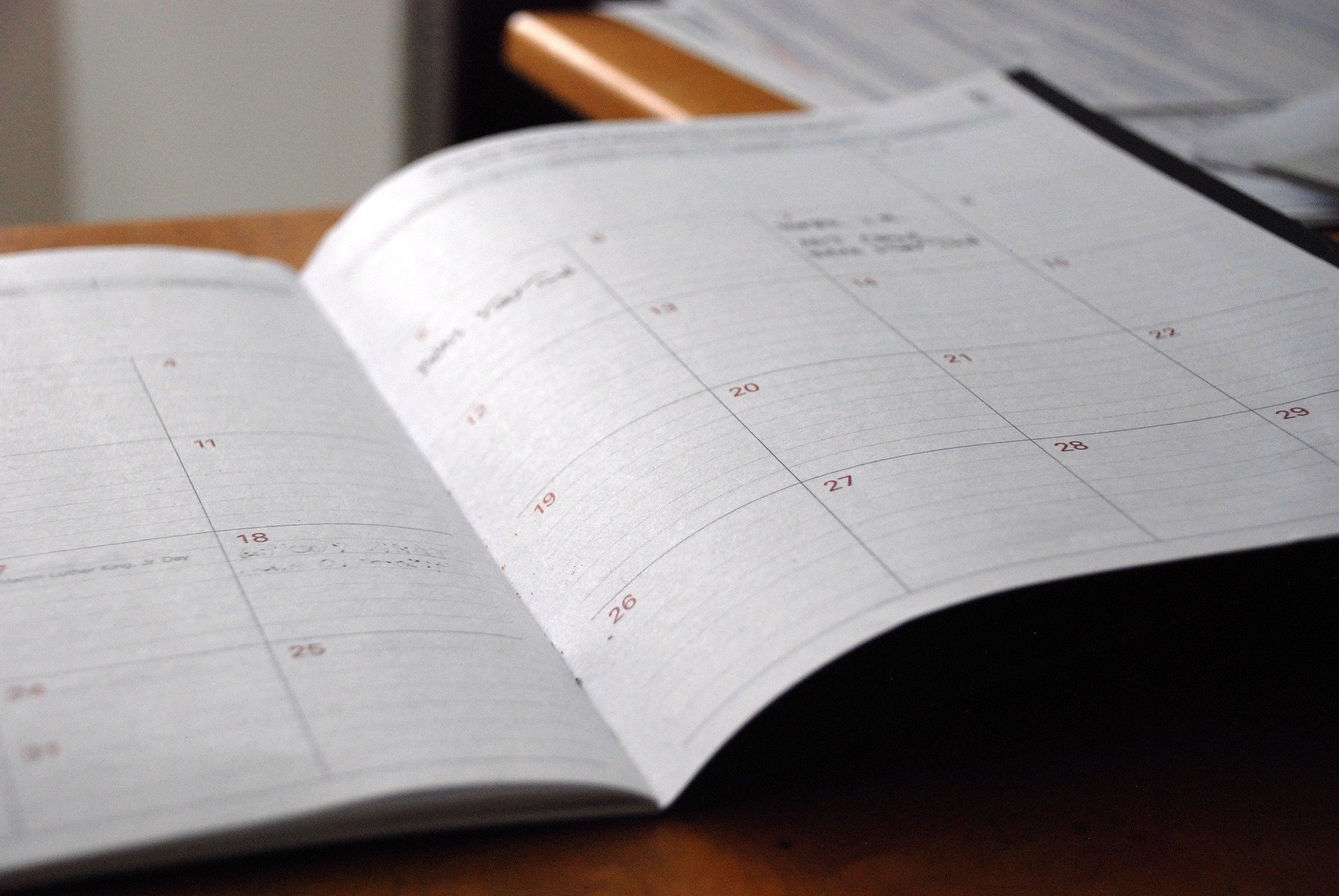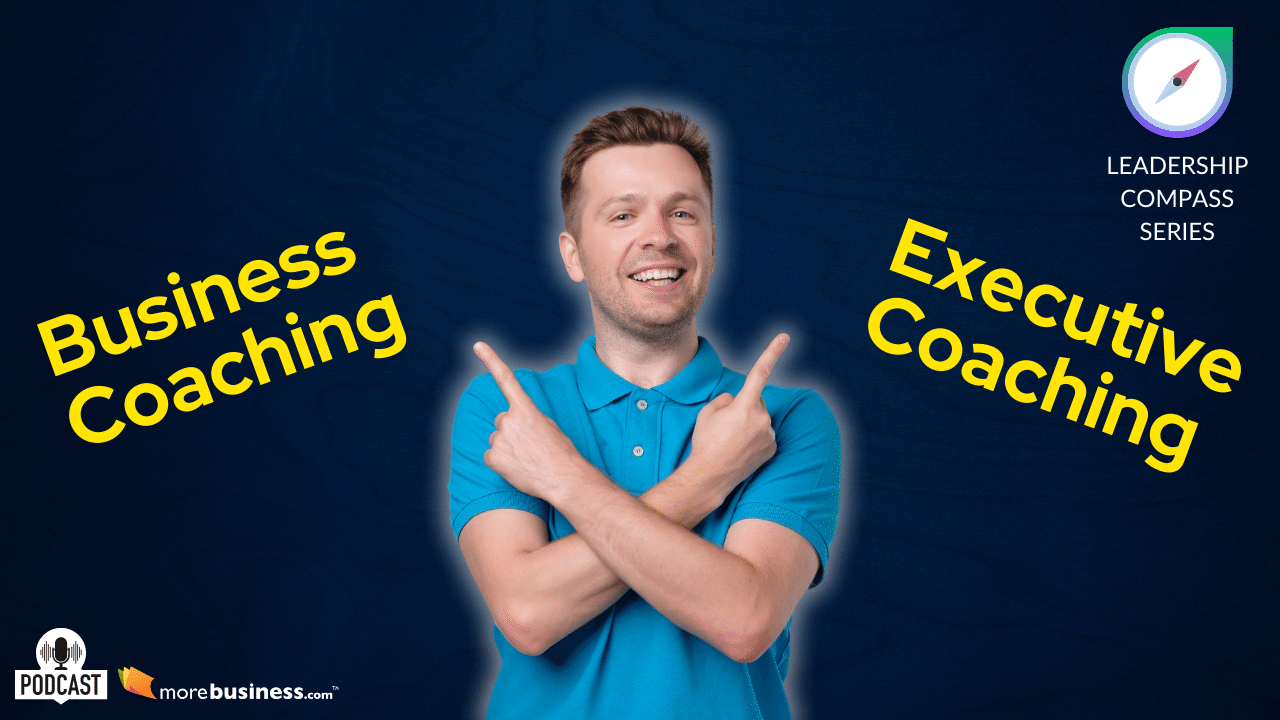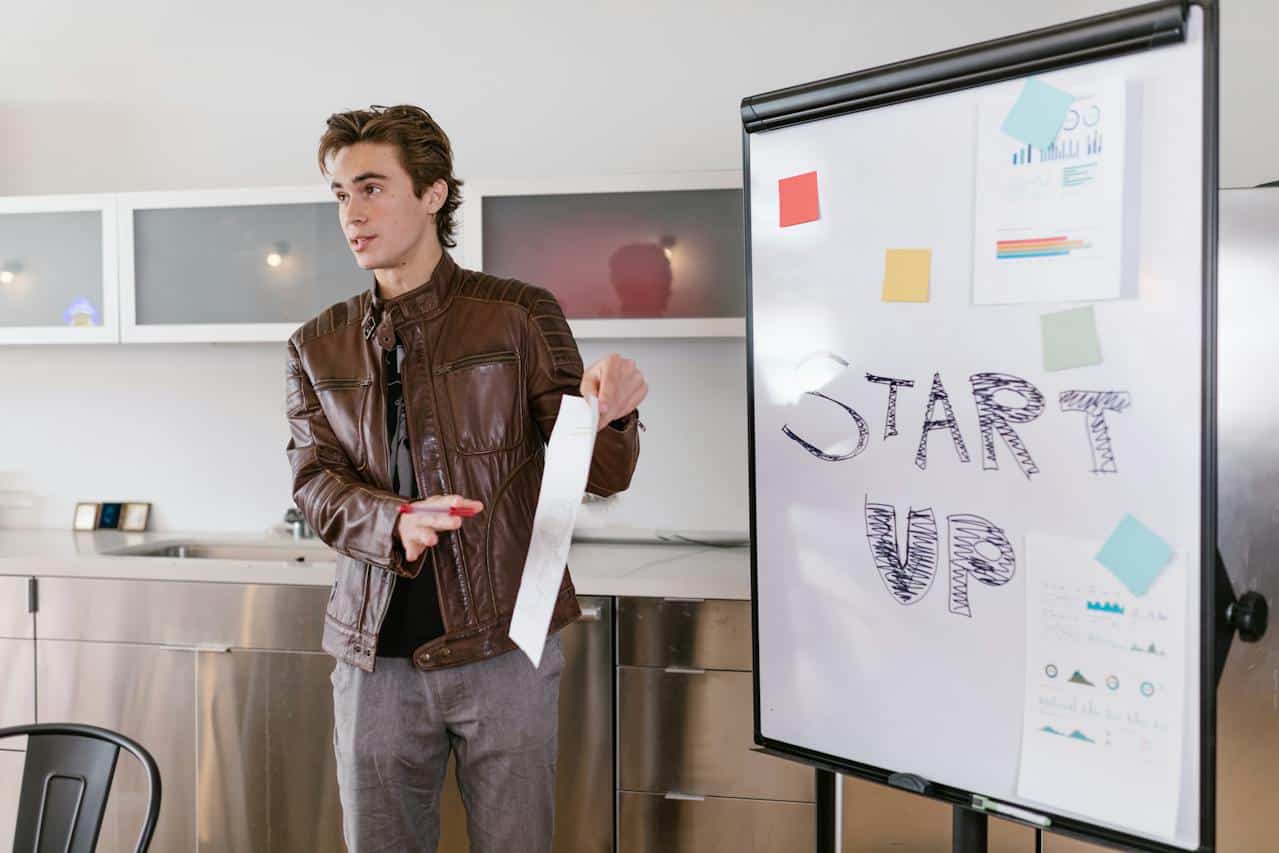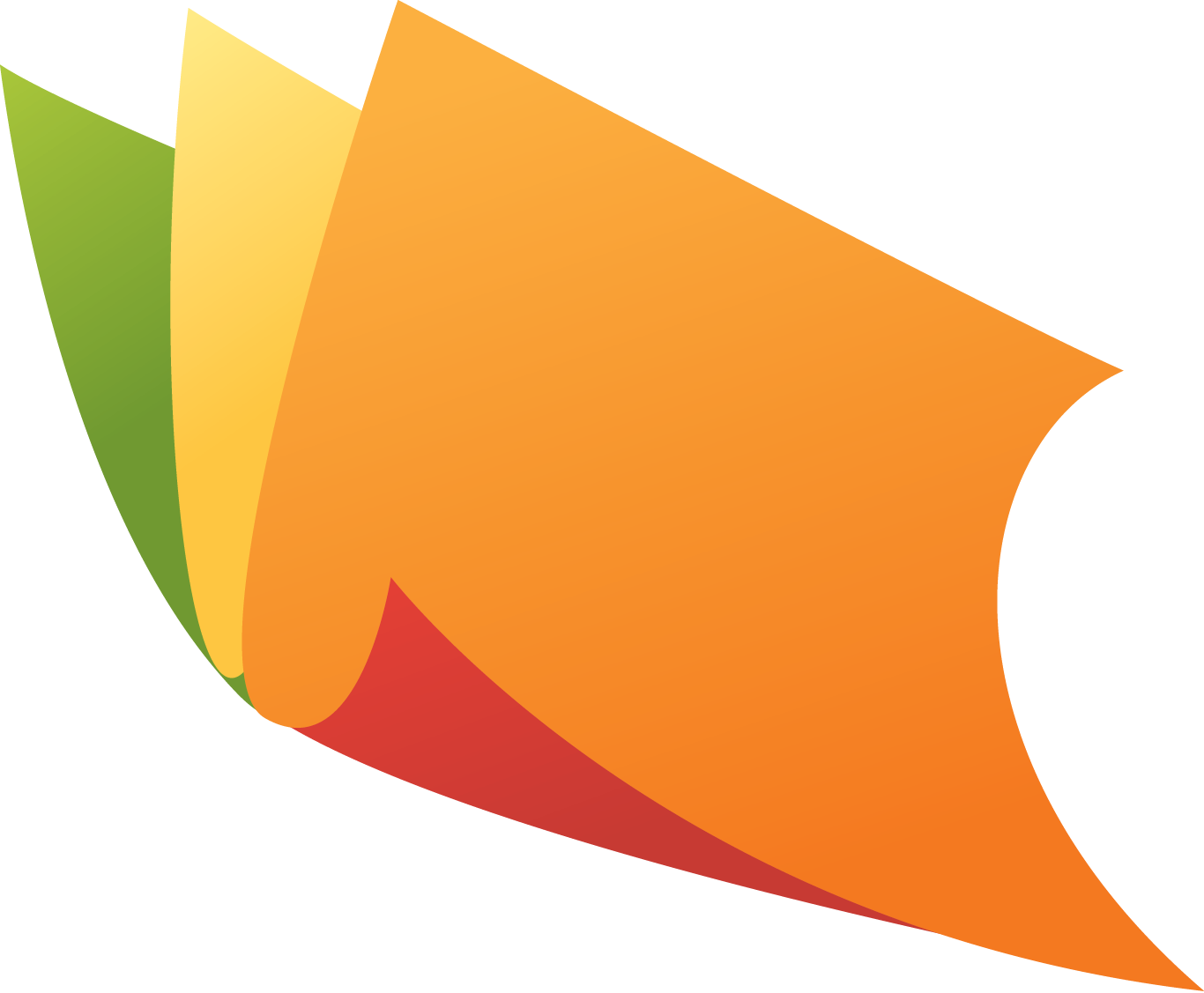Few things can be more frustrating than a slow browser. Whether it’s for work or fun, we all need a fast-and-furious experience at all times.
Chrome is the choice of many because it comes with lightning-fast performance and synchronizing capabilities. When it starts acting up, it’s incredibly irritating. But don’t worry, you can fix most of the problems quickly. In this post, we have listed common reasons behind slow Chrome on a Mac backed up by tips on solving them.
Table of Contents
Reason 1. Your Chrome cache is full
Chrome browser is fond of keeping your browsing data around, whether you like it or not. Cache memory helps you access the information you previously browsed faster. Unfortunately, the cache isn’t limitless and tends to get clogged up over time. Your saved download history, cookies, saved passwords, cached images and files can slow your Chrome down. Once the cache storage is full, it can’t take in any new information and eventually becomes slow to respond.
Thus, clearing the cache is an easy way to fix slow Chrome. To do that, navigate to Settings:
- Find the icon that looks like three dots;
- Open Settings in the upper-right corner;
- Go Advanced – Privacy and Security – Clear browsing data.
That menu offers you to clear your cache, history, and cookies. At some point, you will be prompted to erase your download history. It’s safe to go with that option because it won’t delete your actual downloaded files.
Reason 2. Your Chrome needs updating
It’s easy to skip on updates, but they might be vital for smooth experience. Chrome typically downloads the latest version behind the scenes, but you need to restart the browser to bring on the update. How do you know if there’s an update available for Chrome? The browser signals recent updates by coloring the three-dot menu into three different colors.
- A green menu indicates an update was released two days ago;
- An orange menu suggests that an update dropped fours days ago;
- And a red menu means it’s been a week since the last update.
No matter the color, you’ll see the Update sign that you need to click to update Google Chrome. After that, the browser needs a restart.
What to do if your browser doesn’t ask for an update? That’s probably because you have disabled automatic updates. In this case, you need to go to Settings and update it from there. Click the three-dot menu – Settings – About Chrome – Automatically Update Chrome for All Users. That will do the trick, and you will receive updates as soon as they arrive.
Reason 3. Too many tabs open
No doubt, it can be convenient to keep tabs open when you do research or shop online and want to revisit those pages in due course. But the fact is that multiple open tabs eat away your browser’s speed because they consume too many resources. If your Mac starts lagging and the fan makes a loud noise – your open tabs can be blamed for this.
An obvious fix here is to close tabs one by one. But that can be problematic. In many cases, the tabs keep freezing and hanging, so closing them might take a while. That’s why you’d be better off shutting them down in one go from Activity Monitor.
How to open your Mac’s Activity Monitor? You can bring it up by holding down Command + Option + Escape keys. It will pull up a window with a list of opened programs. From there, you need to select Google Chrome and click Force Quit. That’s all!
Reason 4. Flash runs automatically
Abobe Flash can bog down your whole Chrome experience. Flash tends to switch on even when you can do without it. Uninstalling it is a safe bet since you can always reinstall it when you need it for something. You can also use Flash for your secondary browser and disable it in Chrome.
There are two ways to part ways with Adobe Flash. The first one is disabling it straight from Chrome Settings.
Open Menu and scroll down to Settings. From there, select Advanced and Privacy. In this section, you will find Content Settings where Flash is. Then select “Ask First” to stop it from running automatically. Another way is to opt for an uninstaller. Go to Adobe’s website and download it. Then, open it and run to wipe Flash from your Mac.
Reason 5. Browser extensions
Many people love browser extensions because they are handy and enhance the browsing experience. If you are an advocate of extensions, that’s great, but you should know that they may consume a lot of resources. Dialing down on the number of browser extensions can boost your Chrome’s performance.
How to review what extensions are plugged into your Chrome? Click the Menu and pick More Tools. From there, you can go to Extensions and see what extensions you have enabled. That’s also the place where you can disable or remove the unnecessary ones. If you want to find out whether some of them are major resource hogs, you can use Activity Monitor. We showed you how to bring it on in Reason 3.
Disabled extensions? Check whether your Chrome has regained the speed. If that didn’t happen, that means that extensions aren’t the villains here. You can click over here to check more reasons.
Wrap up
Your Chrome can lag for many reasons. This post covers the most common problems you can fix easily using the following steps:
- Clear your browsing history, cookies, and cache;
- Update your browser to the latest version;
- Avoid keeping tons of tabs open;
- Check if Adobe Flash elements run without you noticing;
- Keep browser extensions to a bare minimum.
As your last resort, you can check if it’s your Wi-Fi connection giving your Chrome hard times. Check the speed of your internet online and see if that’s the root of the problem. You might want to restart your router and modem after that.
Hopefully, our post has given you an idea why your Chrome has been acting weird – and you’ve gotten rid of the problem.