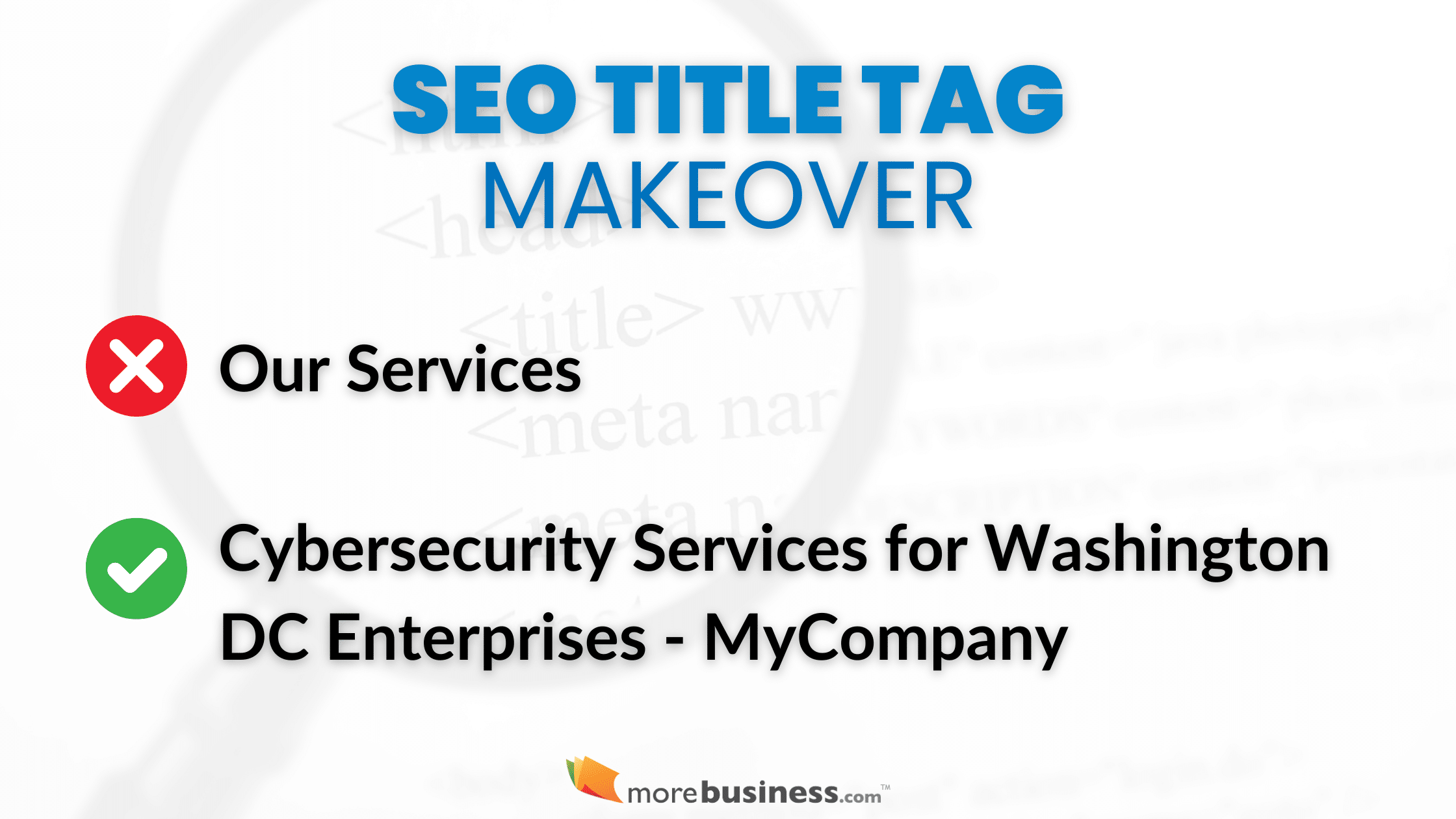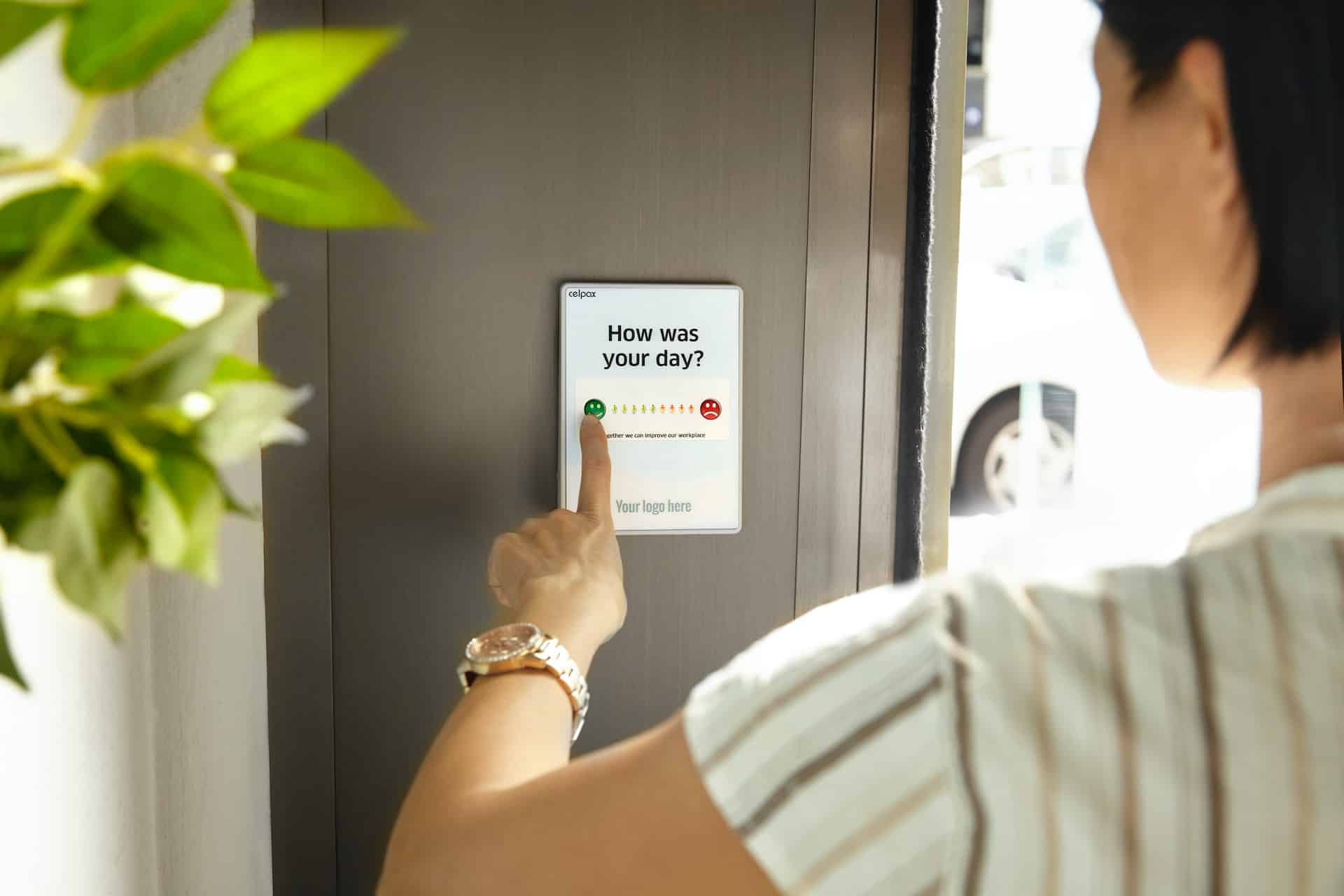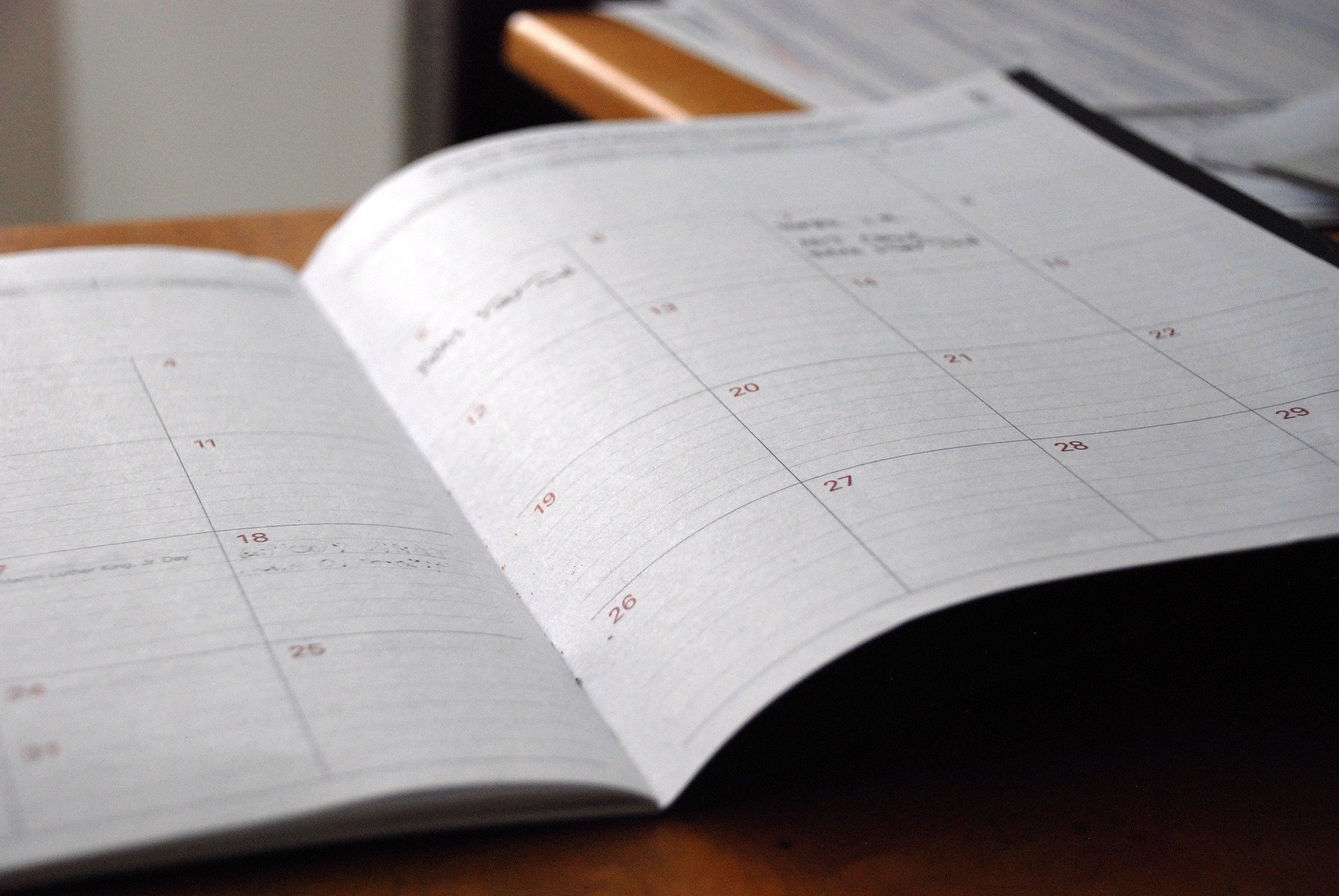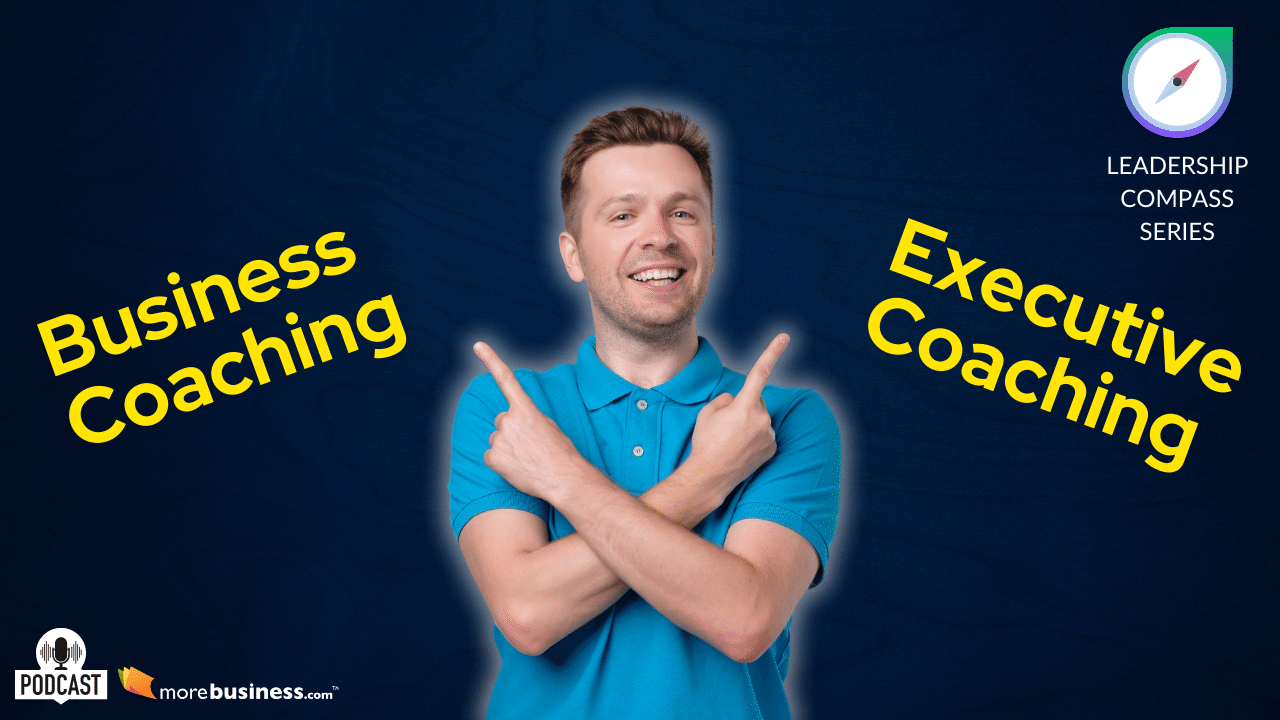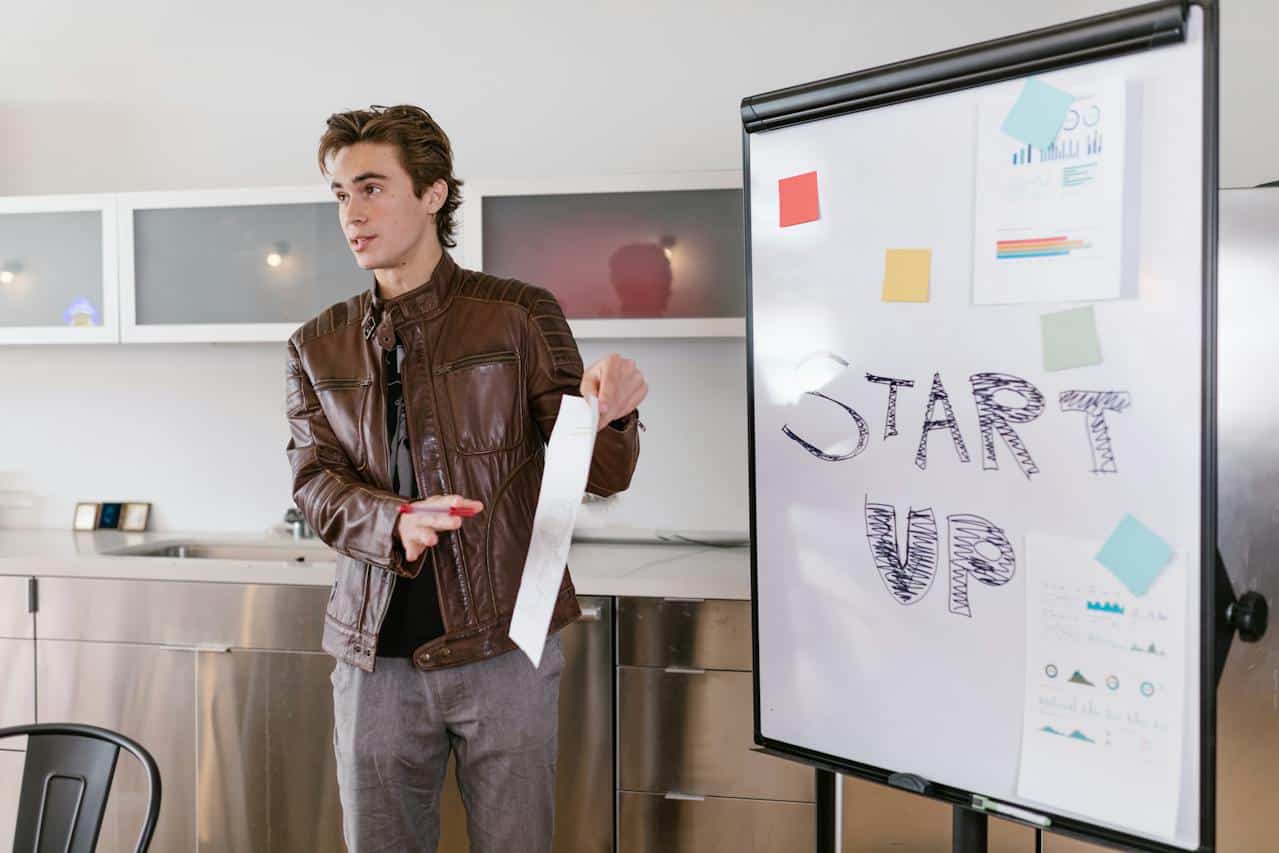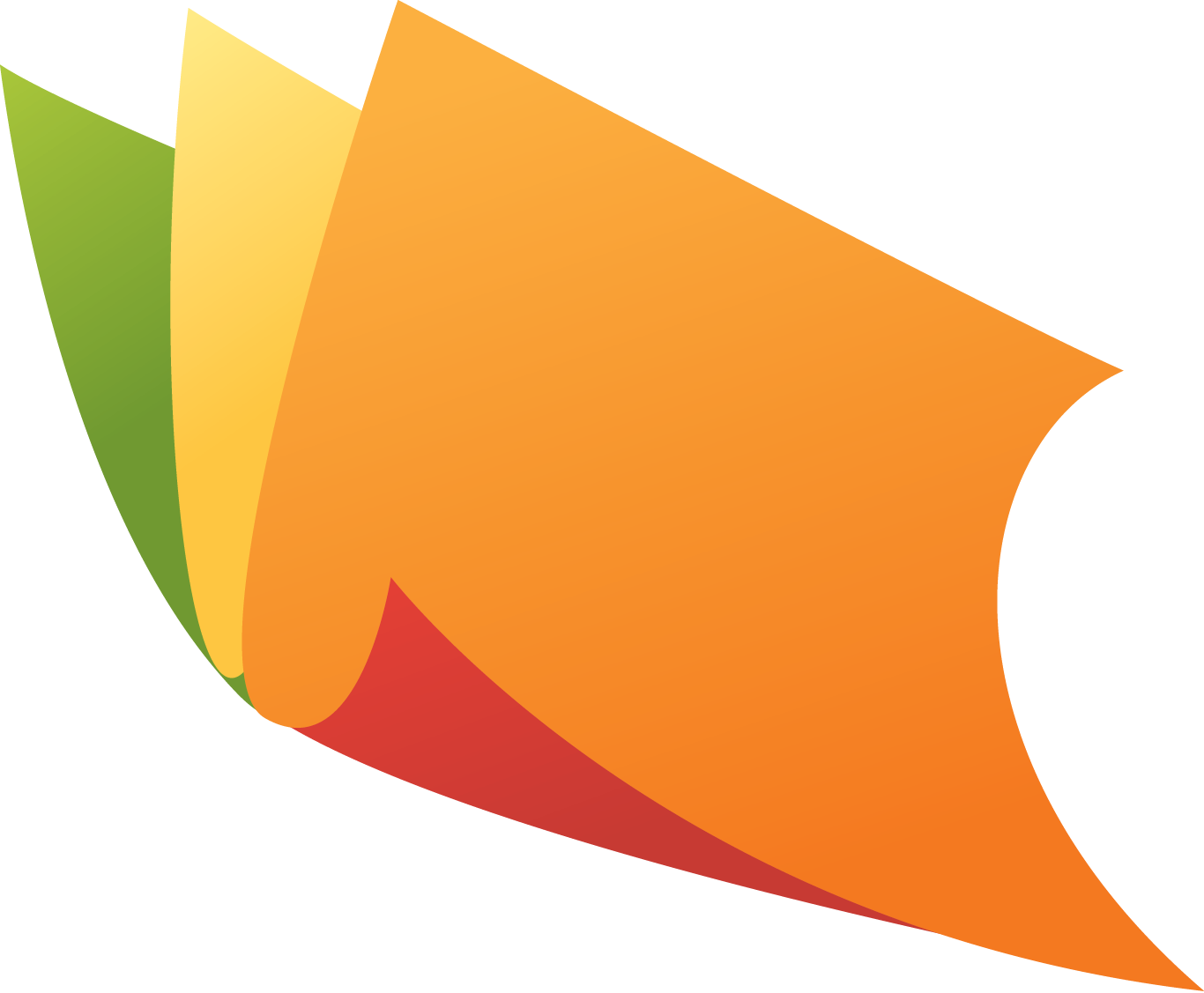Today, businesses (big and small) depend on data to help with strategic planning, marketing, sales, and everything in between. Excel data reporting strategies can help make your life a lot easier.
The difference between success and failure in many endeavors can come down to making data-driven sales enablement decisions. But to get valuable insights from the data, you need to extract and analyze the data in ways that are easy to understand and share with others.
Table of Contents
Excel Data Reporting Strategies
Business Intelligence tools like Microsoft Excel offer powerful ways to analyze data and present the results in a colorful and easy-to-understand manner.
This article highlights three simple BI tools for Microsoft Excel: Power Query, Power Pivot and Power Maps. They will ensure your data reporting is efficient and informative.
Power Query
Power Query is an easy-to-use tool for quickly importing and cleansing data for analysis in Microsoft Excel. You can collect data from various sources such as databases, spreadsheets in the cloud, websites, and more.
This tool allows non-technical users to extract data from different sources and integrate it with Excel spreadsheets. As a result, non-techies can re-use data from other business applications such as CRM and ERP and then easily merge it with Excel for data analysis.
It also supports self-service BI by allowing end-users to format the data quickly, view it in various formats and charts, and share it with colleagues and clients.
Preparing data for analysis with Power Query
You can import data from many data sources. Power Query can import data from an Excel spreadsheet into a database, then pull data from a database into Excel or pull data from a website and export it to an Excel spreadsheet.
Other supported data sources include SharePoint lists and SharePoint libraries, SQL Server databases, and Azure databases.
Once the data has been uploaded, it can be enriched with additional columns and cleaned, providing a more reliable data set for analysis.
Power Query allows users to create up to four different queries to get data from various sources and easily merge the data into Excel for analysis and sharing with others.
For example, you can send data to one spreadsheet from an ERP application and a second spreadsheet from a database application.
Data can then be merged from multiple spreadsheets or databases into a single file so that the latest data is always visible and updated with the most recent information.
End users can share their work with others without any additional programming or IT resources by simply clicking on Share and Send in Excel.
Power Pivot
Power Pivot is an intuitive tool for analyzing and visualizing data. It allows users to manipulate and restructure data in the existing spreadsheet without the need for programming or IT support.
This tool gives business users fast access to live data straight from its source, allowing them to gain rapid insights through interactive visualizations and real-time reports.
It’s perfect for organizations with massive amounts of data and looking for a simple solution to generate meaningful reports on data from multiple sources.
Users can create reports using Power Pivot that help them make well-informed decisions by analyzing data differently and presenting the results visually appealingly.
For example, you can use Power Pivot to see customer trends or project future sales performance based on historical data. The data embedded in each report can be refreshed automatically once a day or as often as every few minutes to get the latest data from its source.
Users can export their reports as PDF or CSV files to share with colleagues and clients. Other advantages of using Power Pivot include:
- Quickly access live data from many sources
- Generate a wide variety of meaningful reports
- Handle massive amounts of data without slowing down your computer
- Rapidly refresh reports to get the latest data
- Share reports with others in PDF format or Excel format (.xls)
Creating reports with Power Pivot
When you open Excel for the first time after installing Power Pivot, you will find a new Get and Transform option in the Data tab of the Excel ribbon. This option lets you see your Excel workbooks and perform any data transformations you need without having to add macros to the workbook.
Using Power Pivot is as easy as clicking on any cell in your Excel spreadsheet and right-clicking on it. This will open a menu with options for data transformation, such as Convert to Table and Convert to Query.
With the Convert to Table option, users can import and restructure data into their Excel workbooks and perform data cleansing operations such as cleaning and filtering data before loading it into the workbook.
With the Convert to Query option, users can quickly create advanced queries using the graphical user interface (GUI) and send them to other data sources or build complex reports in Excel for further analysis and sharing with others.
Power Maps
Power Maps is a three-dimensional mapping add-in that lets users visualize their data in three dimensions. It is ideal for business users working with large amounts of data from geographic information systems, navigation systems, websites, and other sources.
With this add-in, you can quickly turn data and geographic information into compelling maps that can be shared easily with others. It’s an excellent part of your Excel data reporting strategies efforts.
Users can easily add and customize maps and charts to visualize their data in a geographical context and create impactful visualizations that help them make more informed decisions.
For example, if you want to organize your sales team by location or project sales by region and team type, you can create compelling visual reports of this data without writing code.
These maps can be easily shared with colleagues and discussed and analyzed visualization using visual dashboards in 3D space.
With Power Maps, you can import data from many sources into Excel and then easily edit it to perform further analyses and generate credible reports to share with colleagues and clients.
For example, you can import data from marketing databases and merge it with other data sets to create compelling reports for performance analysis or sales forecasting.
Similarly, you can use maps to visualize customer data by demographics or sales performance by region and team type.
Users can also visualize their sales territories using maps to coordinate sales resources across different regions and achieve the highest sales performance. Other advantages of using this tool include:
- Import data from many sources into Excel
- Create compelling maps to present your data in a geographical context visually
- Perform data analysis and generate informative reports
- Export the maps as images or PDF files and share them with others
Creating maps with Power Maps
With Power Maps, you can add data from various sources and modify them with a few clicks.
You can transform each data source into different shapes and colors to provide more context to your visualization and make sharing and discussing the report more convenient.
Users can easily control what data appears on the map and add custom annotations and icons to display additional information about the data.
This helps your colleagues understand the data in a geographical context so they can make better decisions based on the data.
Summary
Data is everywhere in today’s modern organizations. Unfortunately, this can pose serious challenges for organizations trying to find reliable ways to process their data daily and turn it into meaningful information for faster decision-making.
With Microsoft Excel, you can access easy-to-use Business Intelligence tools that you can use to quickly solve problems and interactive tools to communicate your organization’s information.